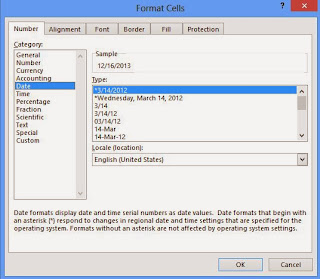Sometime we have to fill lot of repetitive data in excel and that becomes very cumbersome. During such cases Flash Fills newly included in MS Excel 2013 helps and saves a lot of time and effort. There are two different options available to reduce time and effort by avoiding repetitive tasks. 1) Auto Fill and 2) Flash Fill.
Auto Fill: Instead of entering data manually on a worksheet, you can use the Auto Fill feature to fill cells with data that follows a pattern or that is based on data in other cells.
Flash Fill: Use Flash Fill, new in Excel 2013, to fill out data based on an example. Flash Fill typically starts working when it recognizes a pattern in your data, and works best when your data has some consistency.
How to turn on Flash Fills?
Flash Fill is On by default. However if it is not working then visit File => Option and then click Advanced. You will get the option of Flash Fill as shown below.Check the box and save. For more information on how to do this, please get in touch with me at Samrat.biswaas@gmail.com
Friends, Now Excel in MS Excel is available in Facebook as well. You can quickly raise your MS Excel related queries in its platform. I will try to resolve them. And finally Merry Christmas to All.
Visit Other MS Excel Tips and Tricks
How to avoid #DIV/0! and #Value! Error?
How to create One Variable Data Table using What-if-Analysis?
Samrat Biswas, Six Sigma (Green Belt), MOS Excel Expert 2013, ITIL 2011 Foundation
Advanced MS Office (Excel, Word, PowerPoint, One Note, Outlook), and MS Visio
--------------------------------------------------------------------------------------------------------------------
Be a part of regular Weekend Knowledge Sharing Sessions
https://www.facebook.com/Samrat.Biswas